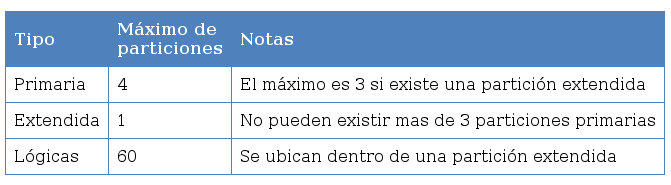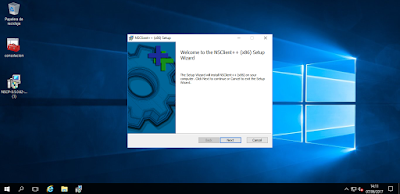Nagios es un sistema de monitorización de redes ampliamente utilizado, de código abierto, que vigila los equipos (hardware) y servicios (software) que se especifiquen, alertando cuando el comportamiento de los mismos no sea el deseado. Entre sus características principales figuran la monitorización de servicios de red (SMTP, POP3, HTTP, SNMP...), la monitorización de los recursos de sistemas hardware (carga del procesador, uso de los discos, memoria, estado de los puertos...), independencia de sistemas operativos, posibilidad de monitorización remota mediante túneles SSL cifrados o SSH, y la posibilidad de programar plugins específicos para nuevos sistemas.
PASOS PREVIOS:
Instalamos los paquetes los siguientes paquetes, ya que son necesarios para que funcione correctamente NAGIOS


Creamos un usuario y un grupo específico para NAGIOS, por ello creamos el usuario nagios, y lo agregamos al grupo que hemos creado llamado
nagcmd. Además, añadimos el usuario y el grupo a
www-data

Descargamos el paquete de NAGIOS y el de sus correspondientes complementos o plugins


Descomprimimos los 2 paquetes en el mismo directorio, y verificamos que se ha descomprimido correctamente

Accedemos al directorio de nagios, y procedemos a compilar el programa

 INSTALACIÓN
INSTALACIÓN
Ejecutamos el comando
make all


Seguidamente ejecutamos el comando
make install, una vez acabado este lanzamos el comando
install-commandmode


Lanzamos el comando
make install-init y después
make install-config


Creamos un fichero .conf de nagios en apache2

Copiamos y damos permisos a los ficheros/directorios siguientes:

Compilamos e instalamos los plugins para NAGIOS, para ello repetimos mismos pasos descritos con el programa NAGIOS


 CONFIGURACIÓN
CONFIGURACIÓN
Editamos el fichero
/usr/local/nagios/etc/nagios.cfg y descomentamos la siguiente línea:

Creamos el directorio
/usr/local/nagios/etc/servers

Especificamos nuestro correo electrónico en el fichero
/usr/local/nagios/etc/objects/contacts.cfg

Activamos los módulos
rewrite y
cgi de apache, y reiniciamos apache2 para que los cambios tengan efecto

Configuramos el usuario para el htpasswd

Activamos el sitio en apache de la siguiente manera


Vamos a /etc/init.d y copiamos lo siguiente

Añadimos las siguientes líneas al fichero
/etc/init.d/nagios

Aplicamos permiso, y reiniciamos apache y nagios
 COMPROBACIÓN EN UN CLIENTE
COMPROBACIÓN EN UN CLIENTE
Accedemos a través de un navegador http://IP_SERVIDOR/nagios nos pedirá usuario y contraseña, debemos poner los que hemos establecido nosotros en el servidor

Esta es la interfaz que presenta nagios
 AGREGAR WINDOWS SERVER 2016 A NAGIOS
AGREGAR WINDOWS SERVER 2016 A NAGIOS
Instalamos el programa
NSClient ++ en nuestro servidor
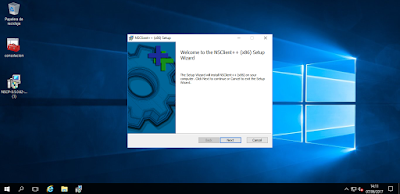


En nuestro servidor nos vamos a Servicios en el servicio
NSClient ++ permitimos que el servicio interactúe con el escritorio, lo debemos de hacer para que monitorice correctamente Nagios a nuestro servidor

Nos vamos al directorio
/usr/local/nagios/etc/objects y copiamos la plantilla designada para los equipos Windows

Editamos el nuevo fichero generado


Editamos el fichero
/usr/local/nagios/etc/objects/commands.cfg, localizamos la parte donde viene el comando
check_nt y agregamos el parámetro
-s la contraseña que definimos

Después de definir nuestro objeto para el server a monitorear, tenemos que agregarlo en el fichero
nagios.cfg ubicado en /usr/local/nagios/etc/

Verificamos que toda nuestra configuración este correcta con el comando

Reiniciamos el servicio nagios, para que los cambios efectuados tengan efecto

Comprobamos que en el apartado de los host ya aparece nuestro equipo Windows

En el mapa topológico veremos el nuevo equipo agregado

Observamos la información detallada al hosts que acabamos de añadir

Vemos los servicios que está monitorizando nagios de nuestro equipo Windows